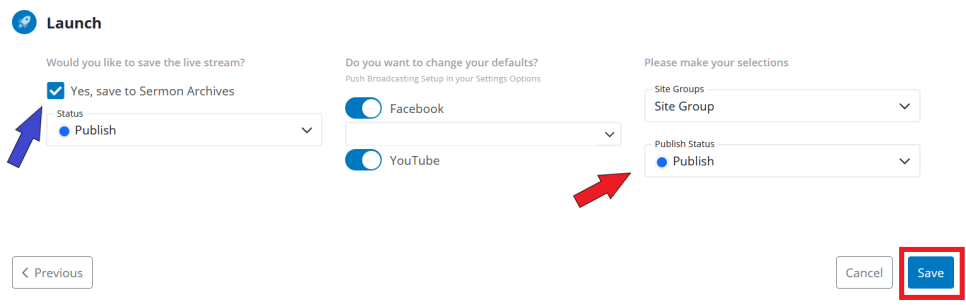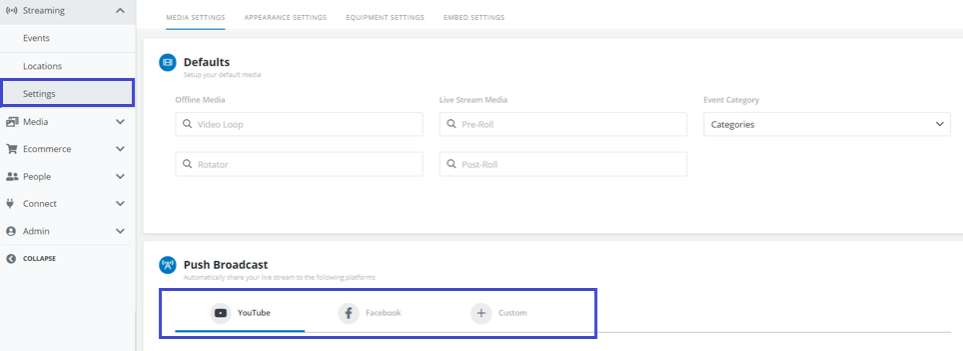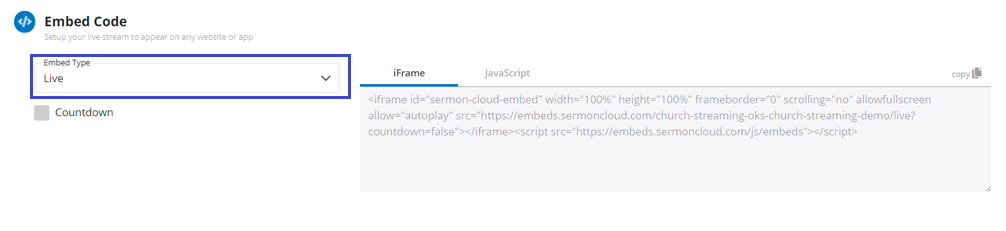Getting Started

**All streaming events now must be scheduled on the new Churchstreaming.tv platform**
-
Events need to be scheduled at least 15 minutes in advance of the event start time to ensure the system makes all the necessary integrations
-
You cannot connect your encoder to the streaming platform while your channel is offline.
 This indicator can be found in the upper right corner of your main dashboard page. Your streaming channel will switch automatically from offline to online 5-7 minutes before your published event start time.
This indicator can be found in the upper right corner of your main dashboard page. Your streaming channel will switch automatically from offline to online 5-7 minutes before your published event start time.
-
When you are done with scheduling the event, on the last step please make sure that the streaming event is set to publish and not draft.
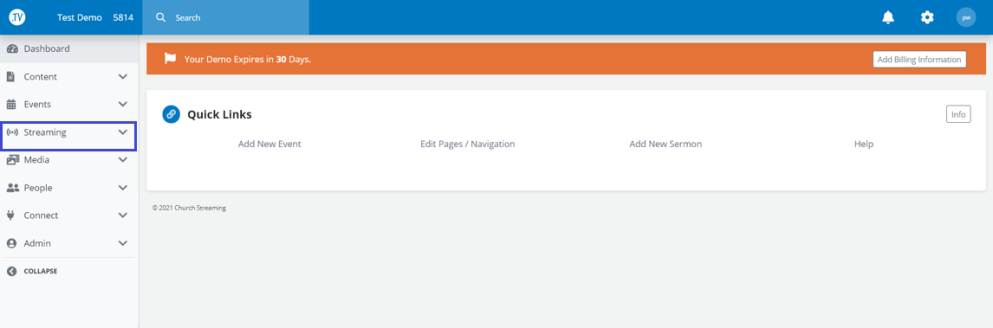
- From your dashboard click on streaming
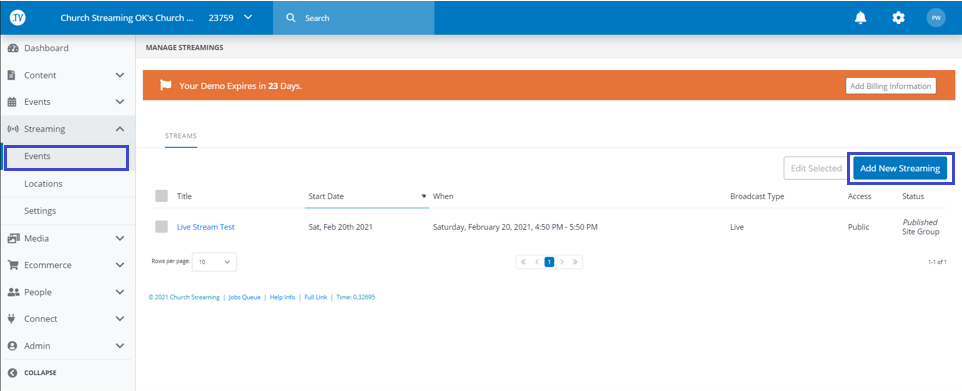
- Click on streaming > Events
- Add New Streaming (same as adding a new event)
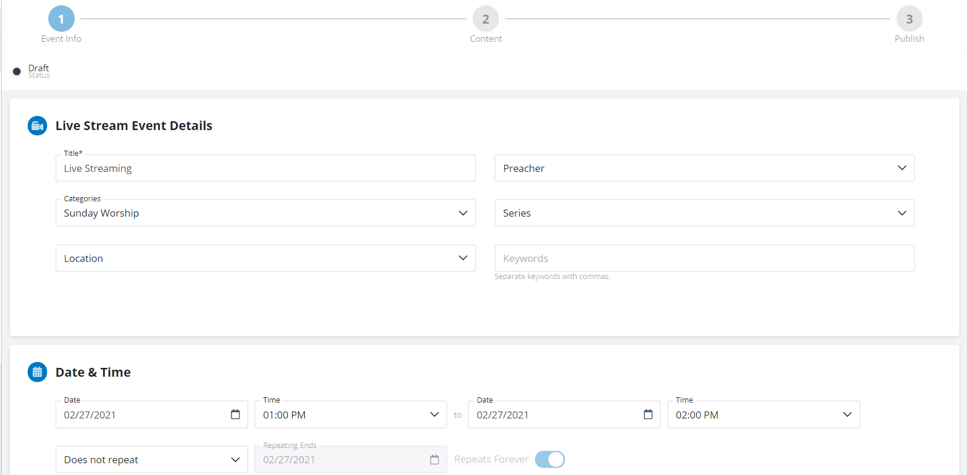
- Give Title, Details, & Date/Time
- Scroll Down To add passages/verses Click Save
- Stream Type > choose either Simulated Live (previously automated) or Live
- Choose if you'd like to have an offline video playing prior to your event starting or if you'd like to have a rotator (image slideshow) displayed
- Choose if you want a pre-roll video to play at your event start time
- Choose if you want a post-roll video to play
- Scroll Down > Save
- If you want the stream to be saved to the Sermon Archive, check the box. Then choose if you want to publish to your archives right away or you can leave it in draft mode so you can add more information about your stream (bible passages, speaker notes, etc) later
- Choose if you want to push your streamed event to Facebook or YouTube and if you have multiple Facebook pages, to which page you want the stream sent.to go to
- Make sure your Publish Status drop-down is set to Publish or else your stream will not go out
- Click Save
Broadcasting To Other Platforms
- You can easily stream to Facebook, Custom RTMP, or YouTube
- Click on Streaming > Settings > Add your destination
- Adding a destination will push out when you are live or simulated live
Setting up your broadcast gear

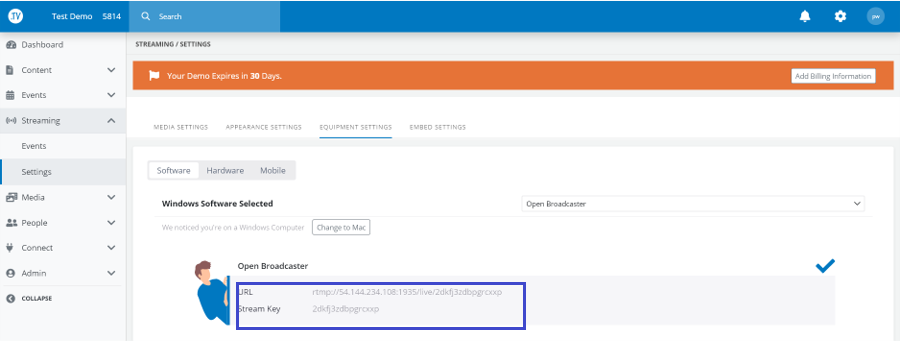
- Click on Streaming > Settings > Equipment Settings
- Most software or hardware encoders will use the same settings as OBS (Open Broadcast Software)
Embedding your player
- Click on Streaming > Settings > Embed Settings
For Live select the embed type as live or for archived select the archives from the dropdown
There will be 2 players 1 for Live and 1 for archive
Church Online Platform will use the live embed player
The HTML code would go to the HTML, <> Source, or iframe part of your website.
Normally this can be found in the text section.
If you have any other questions please let us know, we are here and happy to help.
By submitting a ticket within your account or emailing
We do offer FREE remote assistance, if you could use some help let us know and we can set up a time.
Link to our support calendar