Layout: New Here 2
The New Here layout is specifically designed to help you welcome new visitors. You can add information about what your church believes, directions, services times, and ways to get connected on a Sunday morning with events or programs during someone’s first visit.
Overview
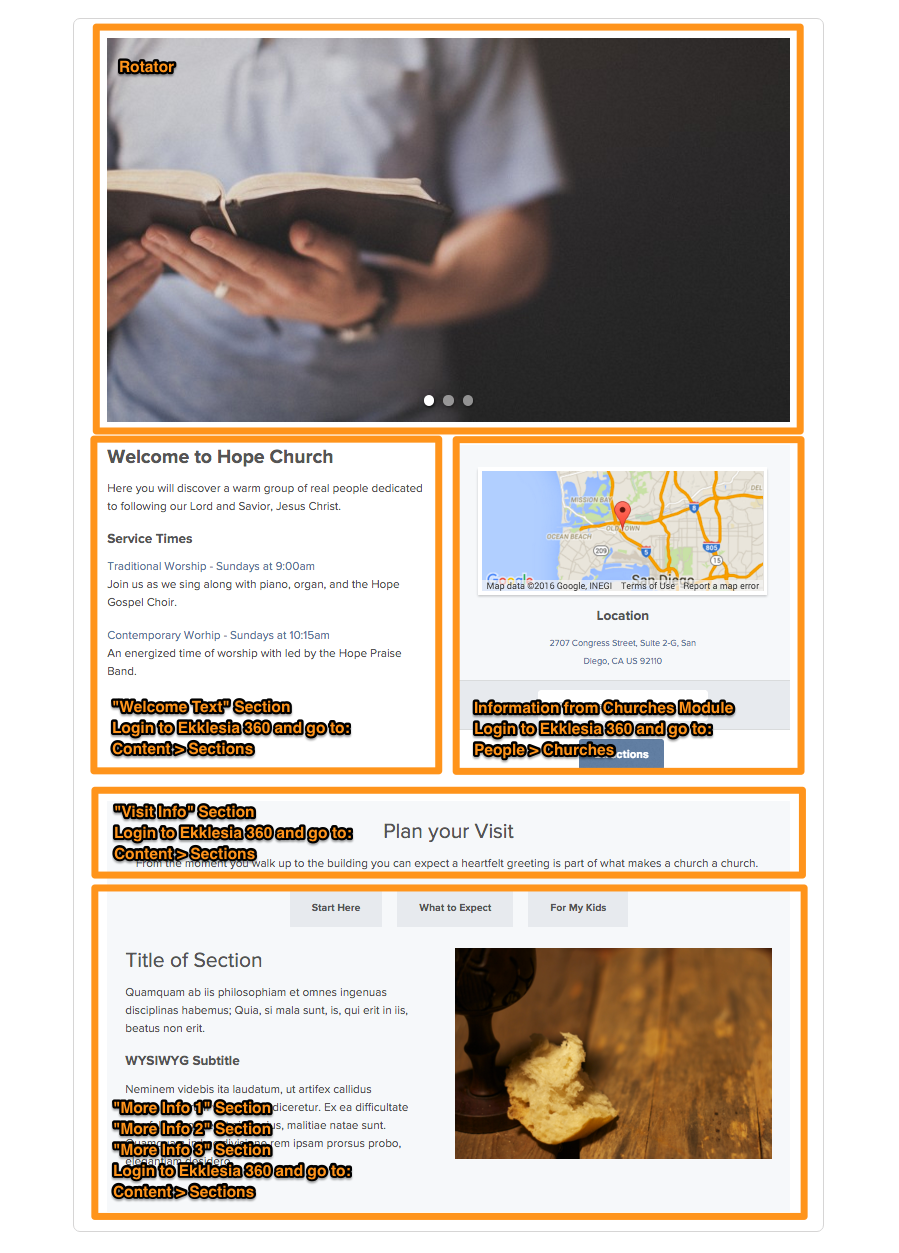
Before You Get Started
Your implementor should have already built out the New Here Layout #2 for you.
- Locate your New Here Layout #2 Template by going to Content > Pages. If you can’t easily find the template, use the Template Filter.
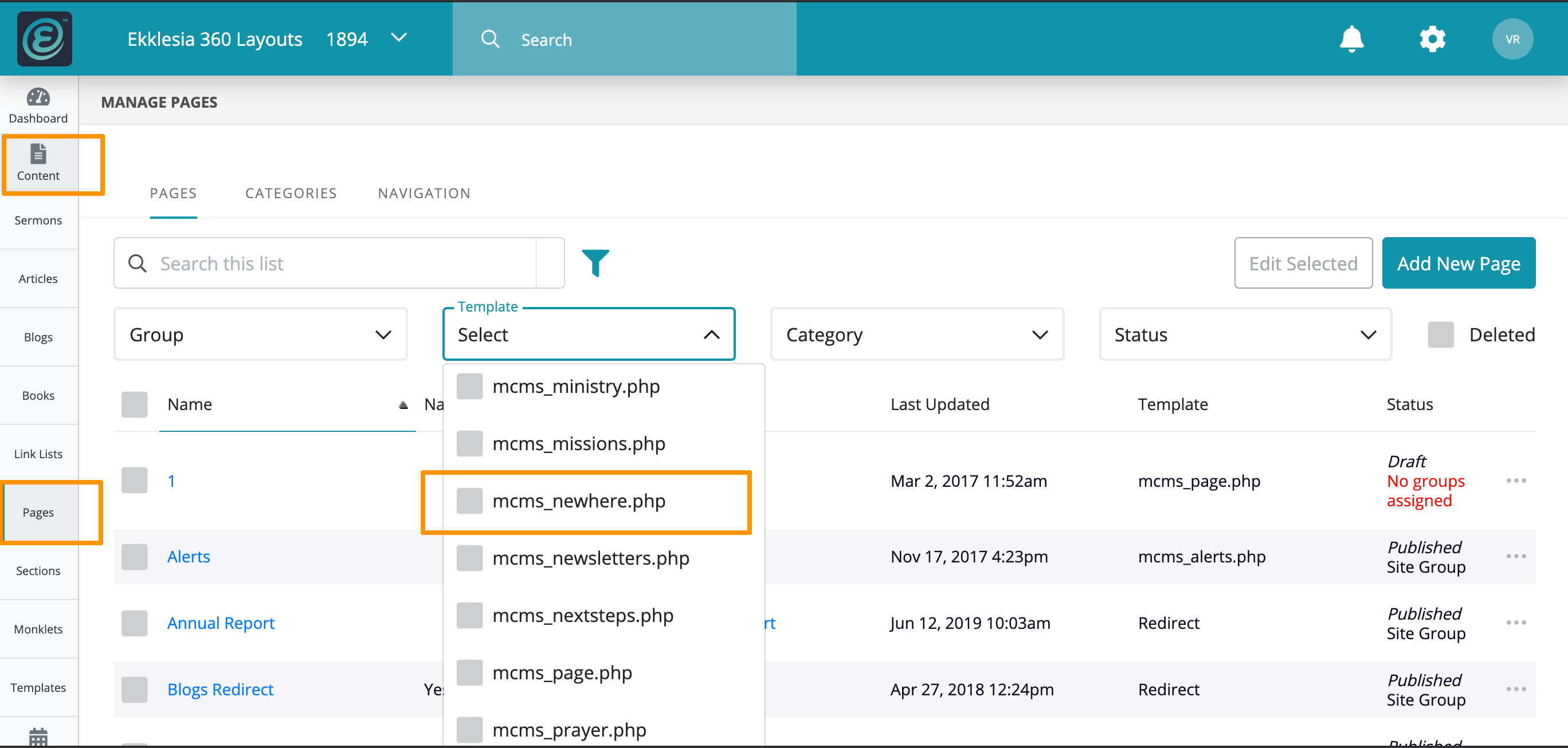
- Click the Name link to get started.
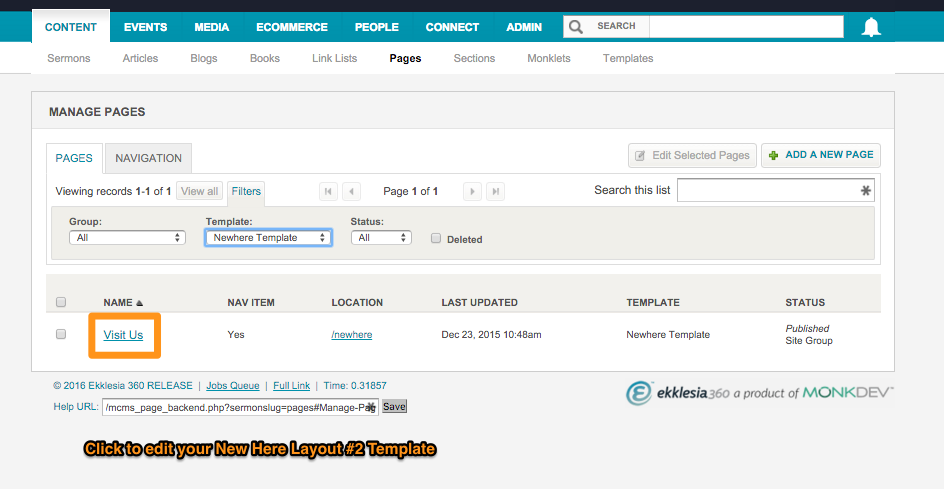
- Here is what your New Here Layout #2 Template looks like when editing.
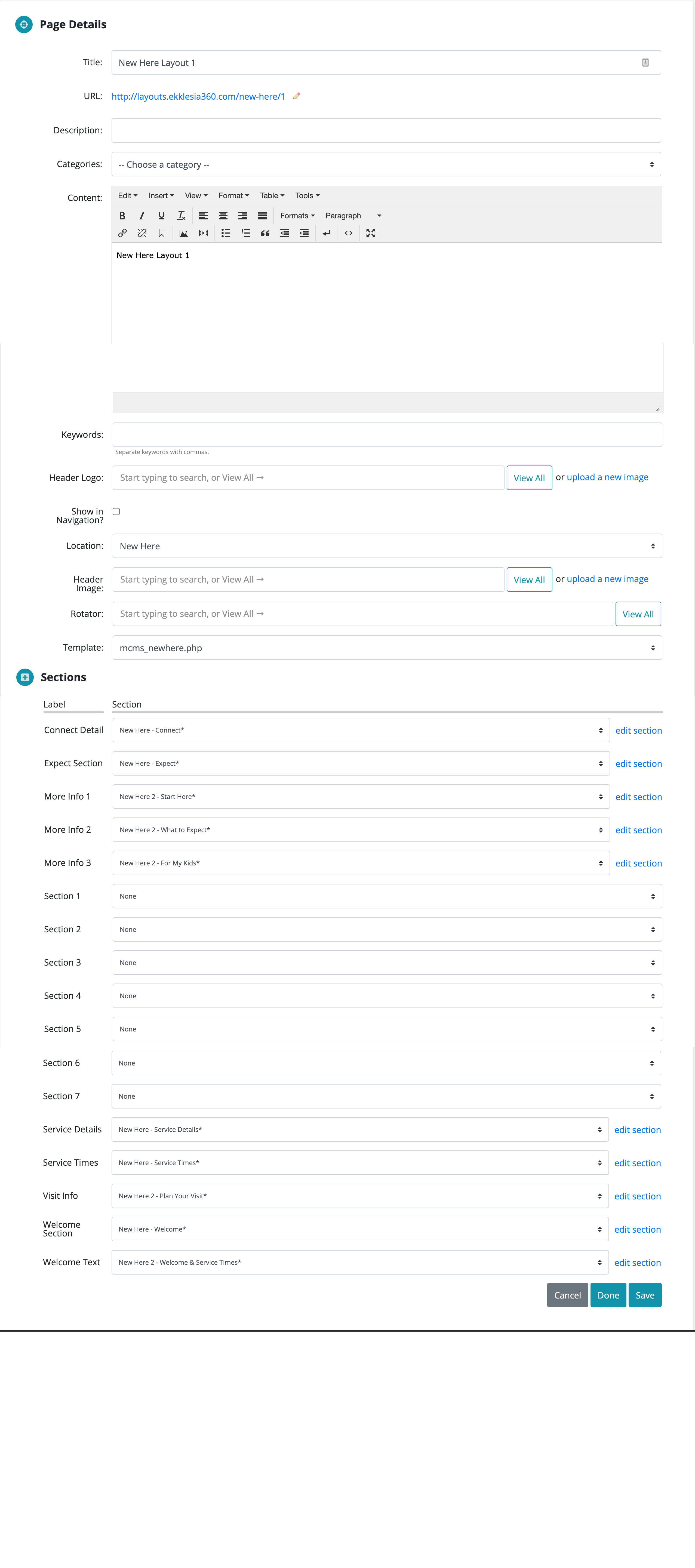
Page Title
- You can name your page in the “Title” field. The title that you input here will appear at the top of your page.
- You can also upload a header image that will appear at the top of your page (this is optional).
- Pro-Tip: Add a header image if you are not going to use a Rotator.
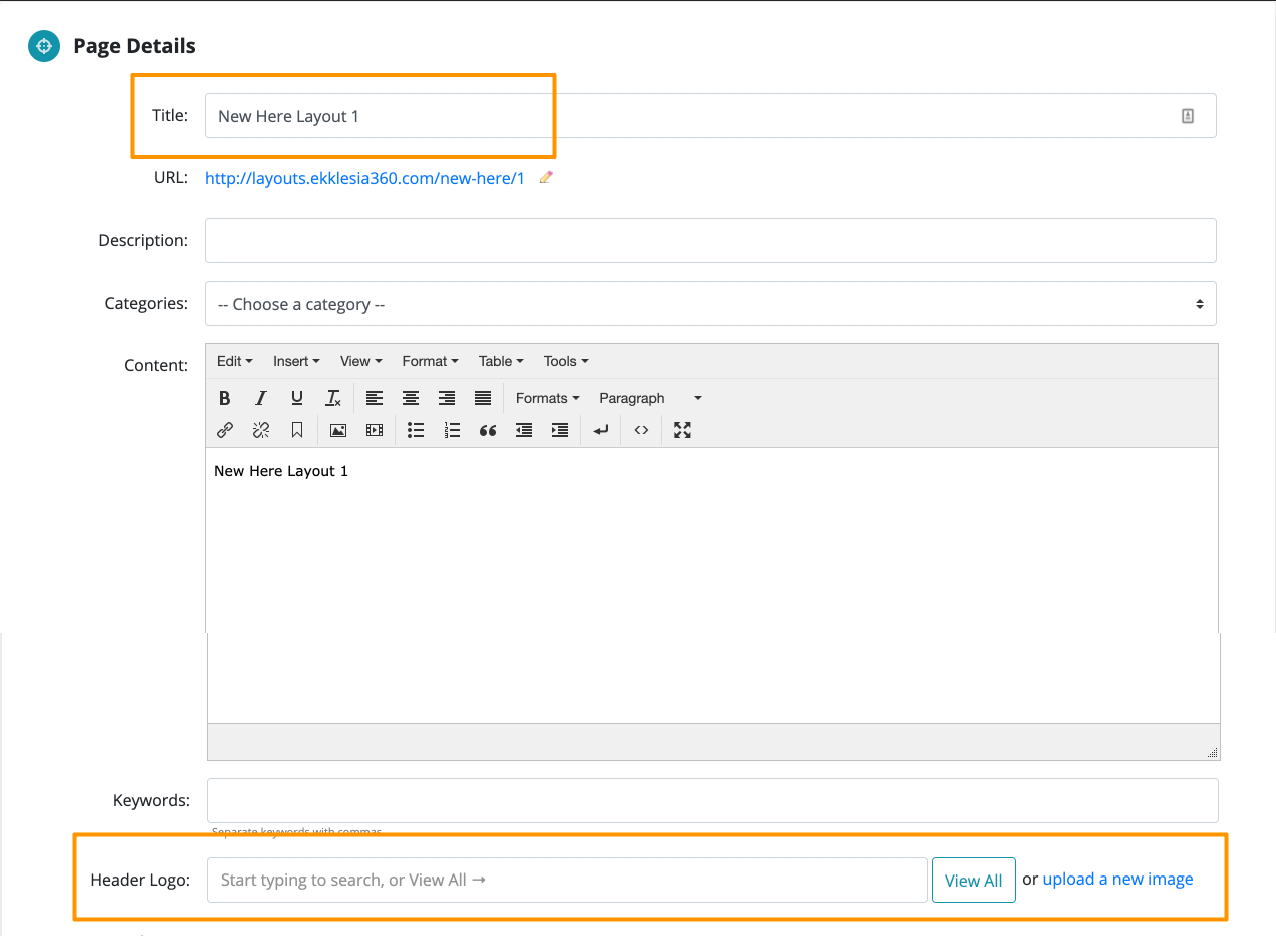
Creating a Rotator
- Using the image rotator you can add photos or graphics to show welcoming photos of people and the church.
- To create a new rotator, go to: Media > Rotators and select “Add a New Rotator.”
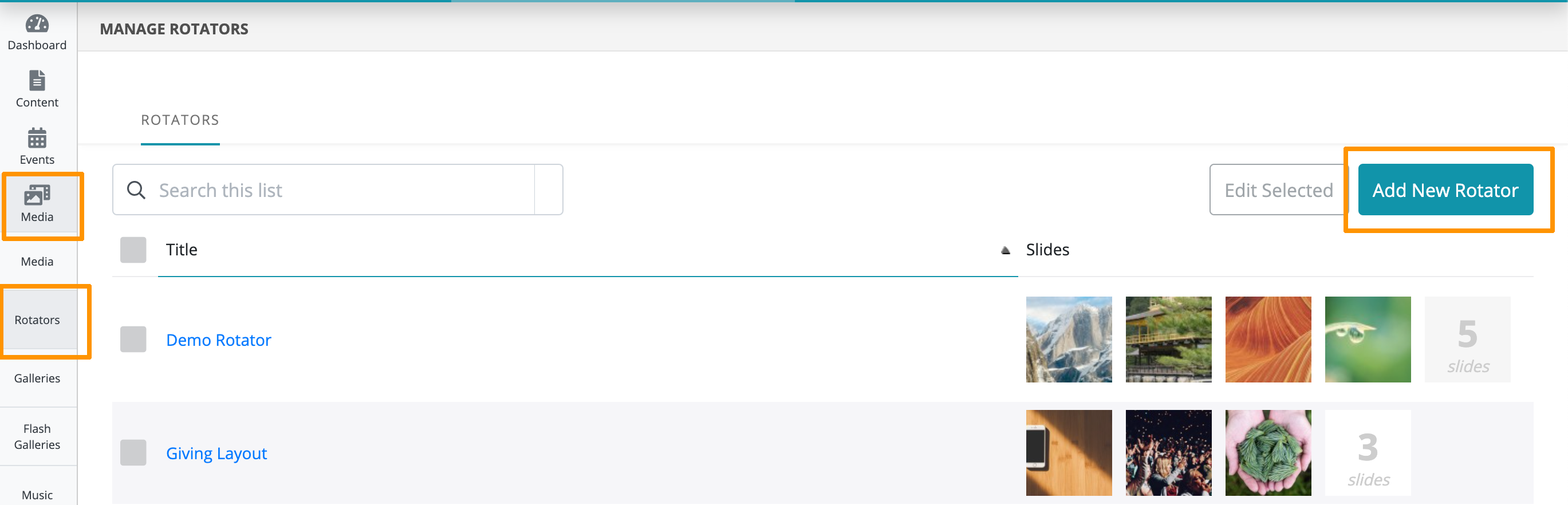
- Add your new rotator to the New Here Layout #2 Template by selecting it’s title within the Rotator field.
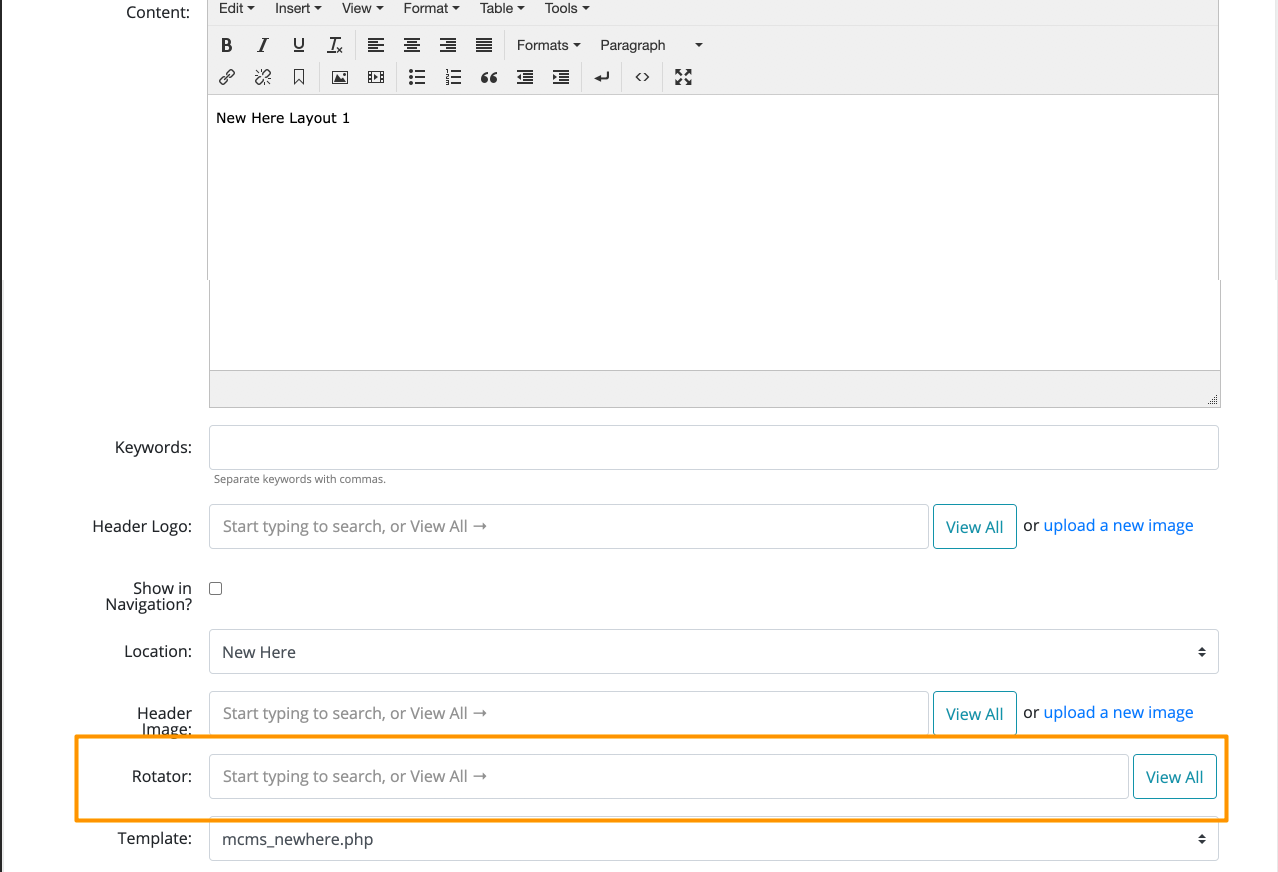
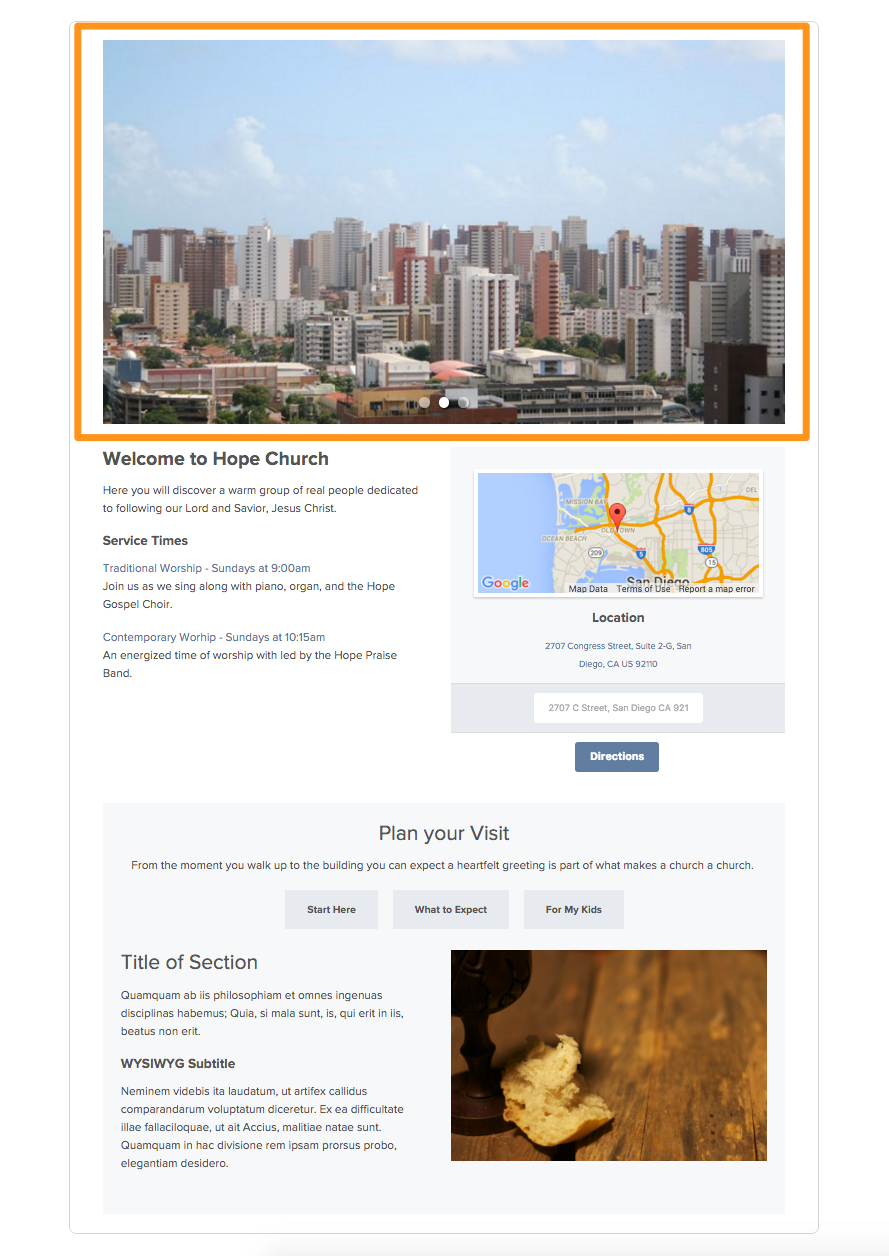
- More info on using Rotators can be found on our Help Site: http://help.ekklesia360.com/article/rotators/
“Welcome Text” - Section
- You can edit the Welcome Text section by clicking “edit section” next to the “Welcome Text” label
- More info on using Sections can be found on our Help Site: http://help.ekklesia360.com/article/sections/
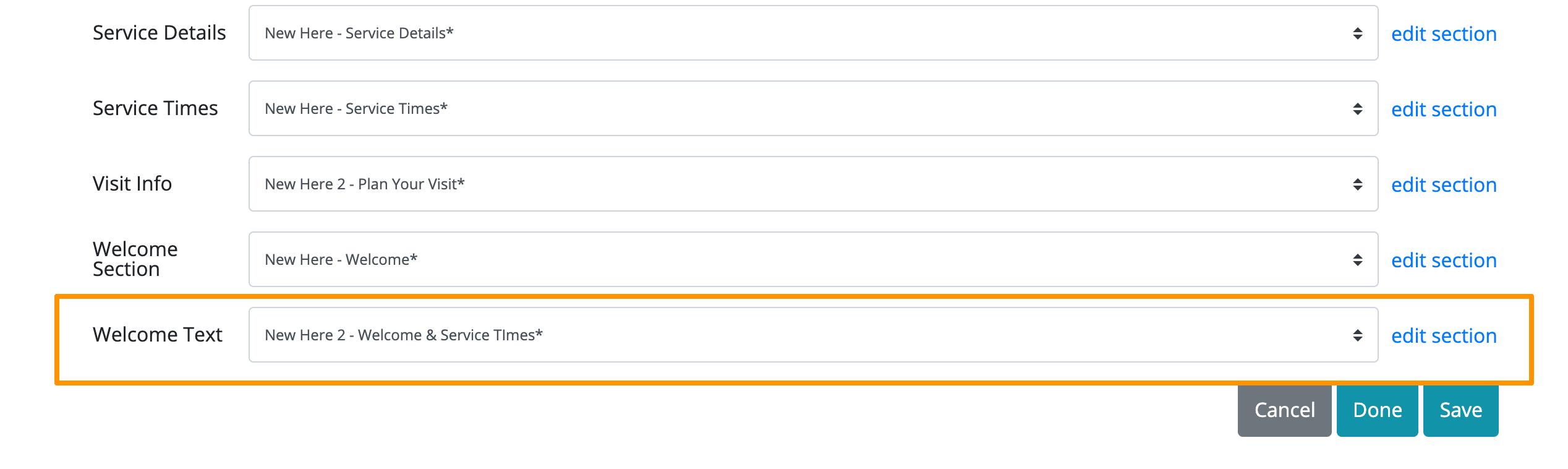
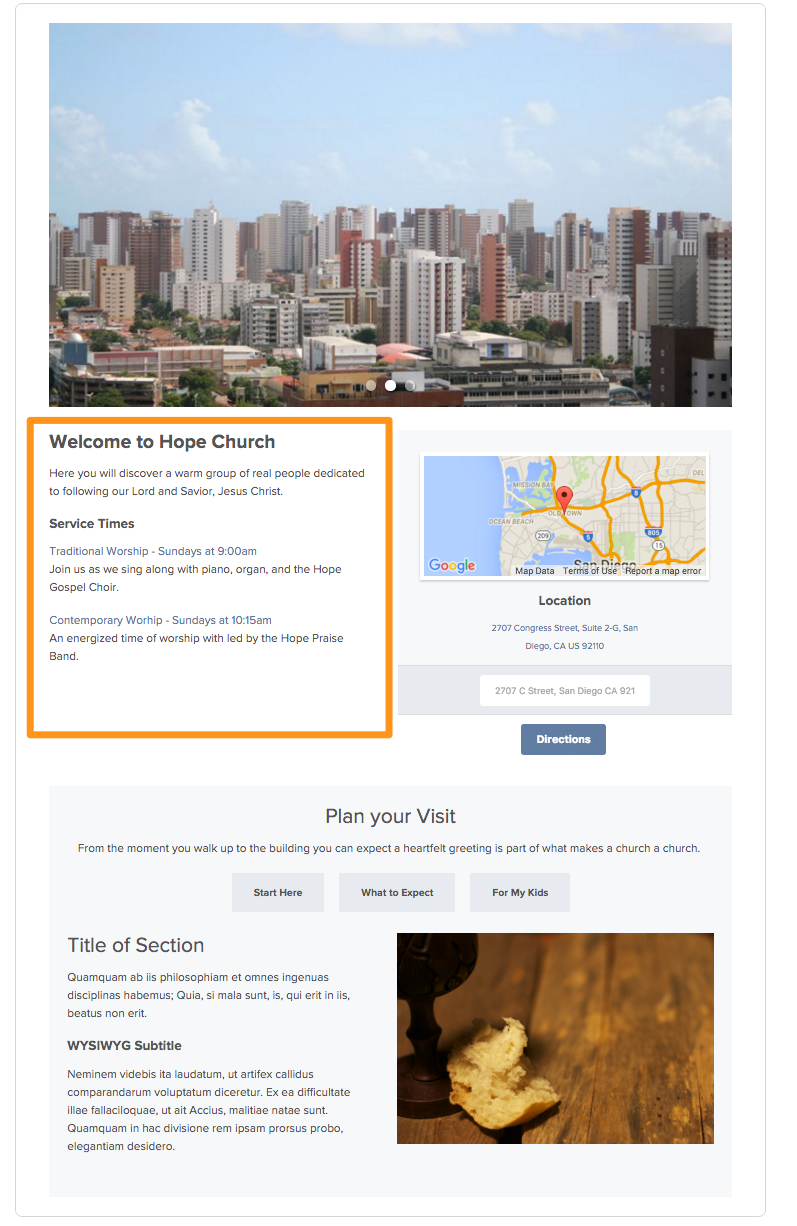
- You will be taken to another screen. You can choose to rename the Section in the Name field. Then you can type in your message in the Content field. The name of the Section will not appear as part of your content in this Section.
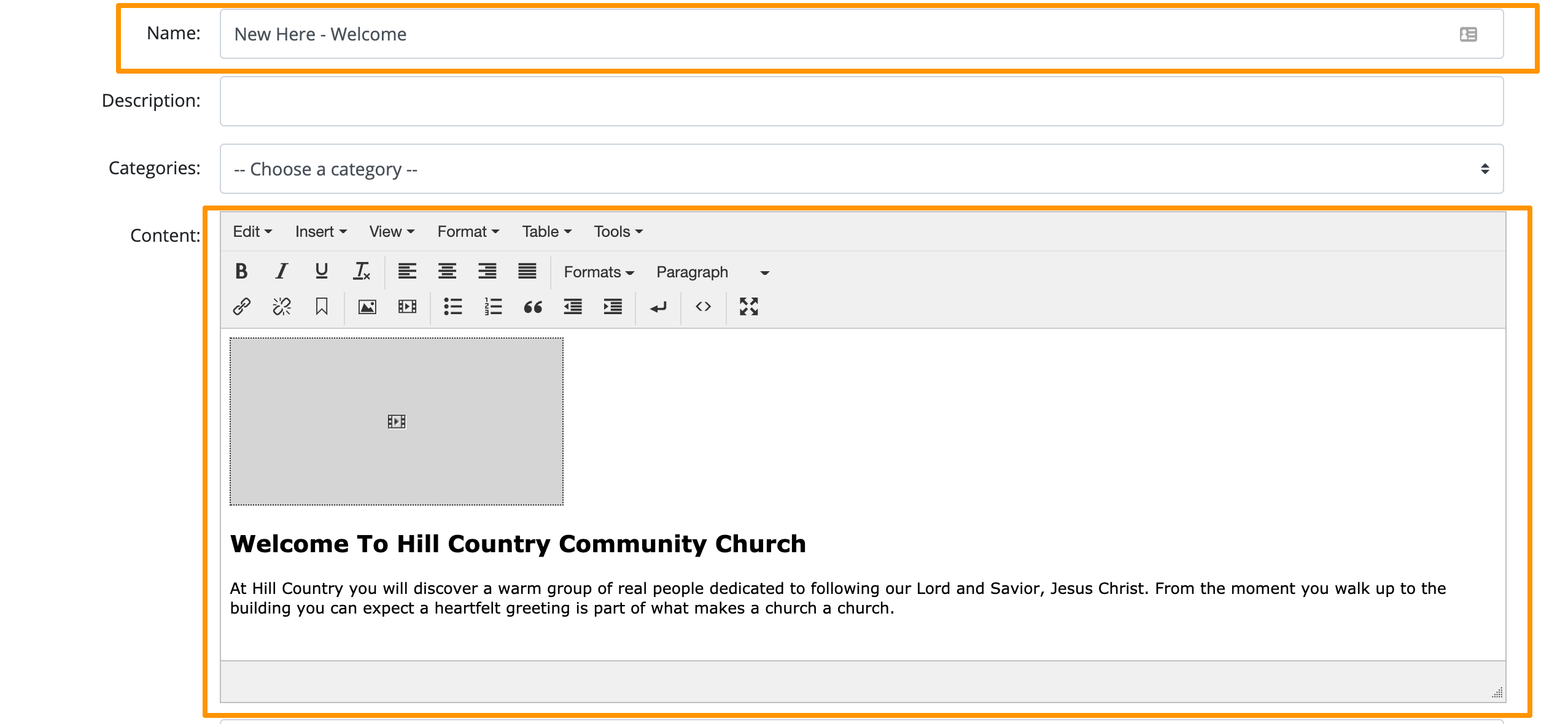
Map / Directions - Churches Module
- To edit the Map/Directions on your New Here Layout#2, go to: People > Churches and edit the “Worship Location” field with your Church address.
- This will auto generate a Google Map and allow site visitors to get directions.
- Pro-Tip: It’s a good idea to enter your Church address exactly how Google Maps shows it. Go to https://www.google.com/maps and find your Church by typing in the address. Once your Church has been found, copy the address to add to Ekklesia 360.
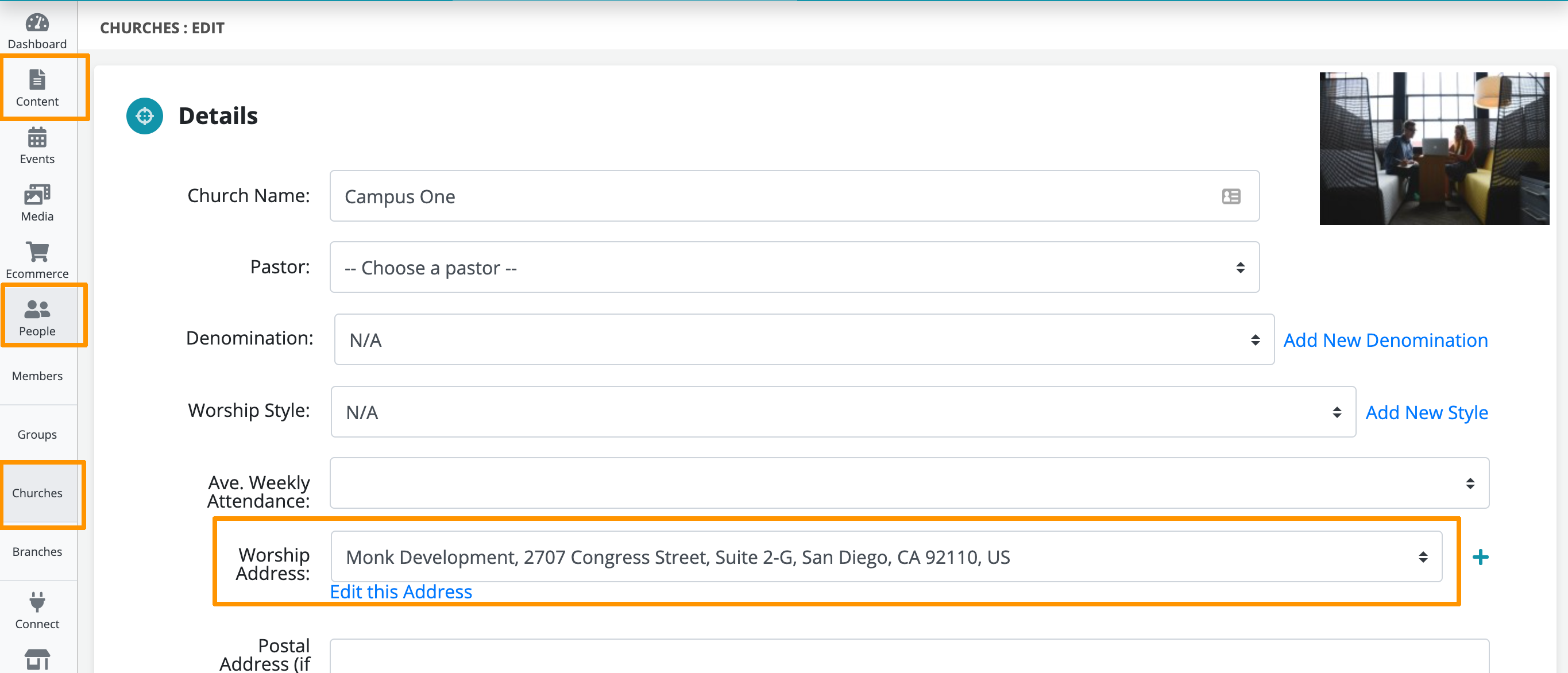
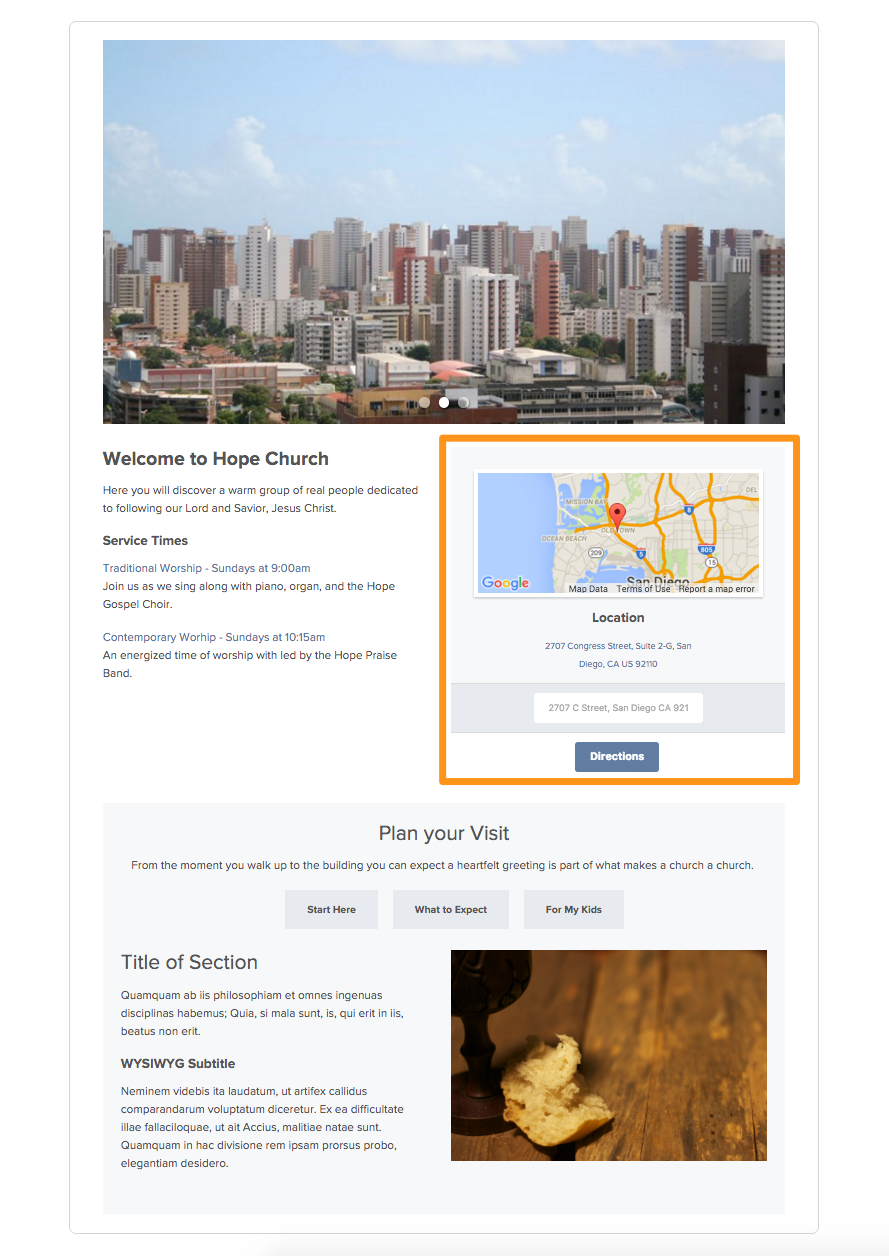
“Visit Info” - Section
- You can edit the Visit Info Section by clicking “edit section” next to the “Visit Info” label

- You will be taken to another screen. You can choose to rename the Section in the Name field. Then you can type in your message in the Content field. The name of the Section will not appear as part of your content in this Section.
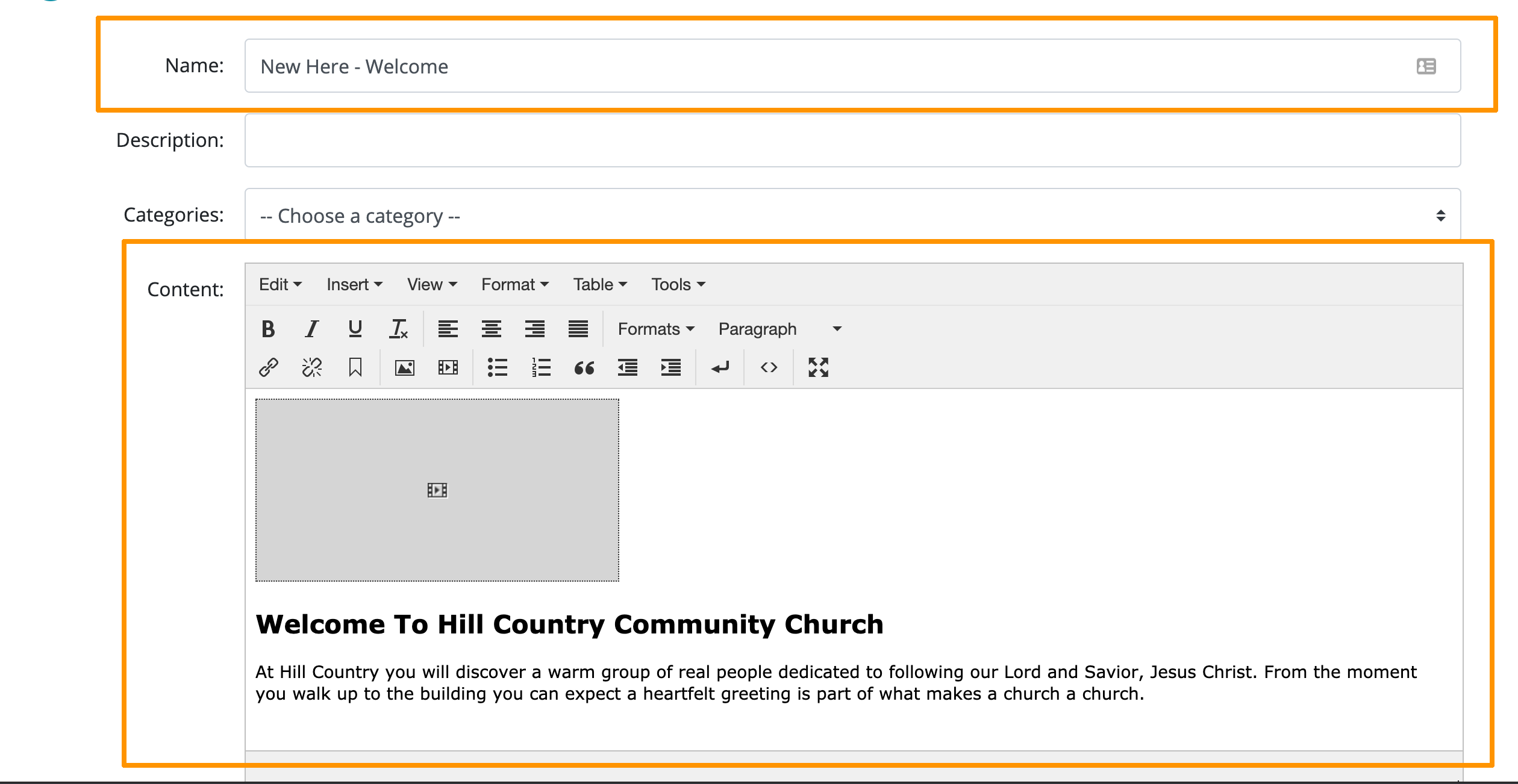
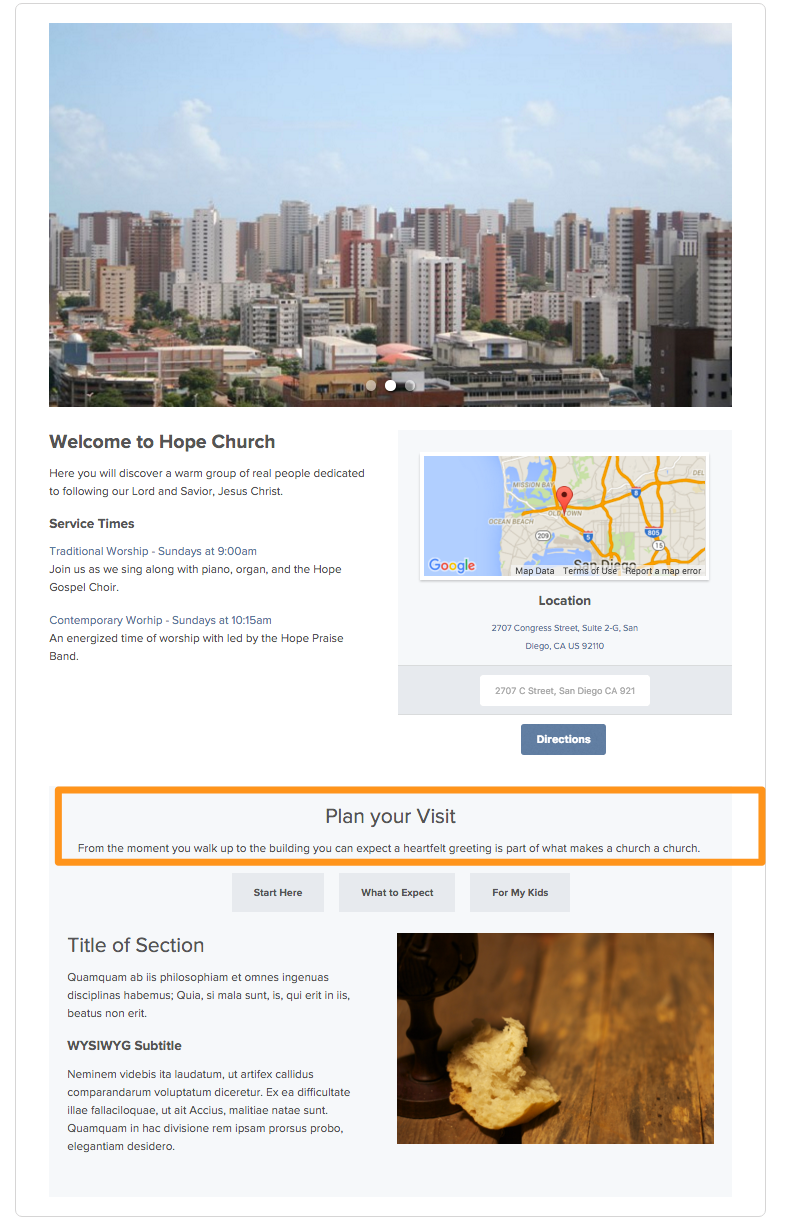
Tab Sections “More Info 1,” “More Info 2,” and “More Info 1,”
- Each Section can be edited by clicking the “edit section” link, or by going to: Content > Sections and selecting the Section Title.
- These Sections are WYSIWYG editors. This means you can add text, images, videos, or CTA buttons that link to pages, PDF’s, or other sites. We recommend adding content that will answer important questions for New Visitors (ie. What to Expect, Children’s information, or Parking Information). Each tab can provide surface level information and utilize a CTA button to link to more info if needed.
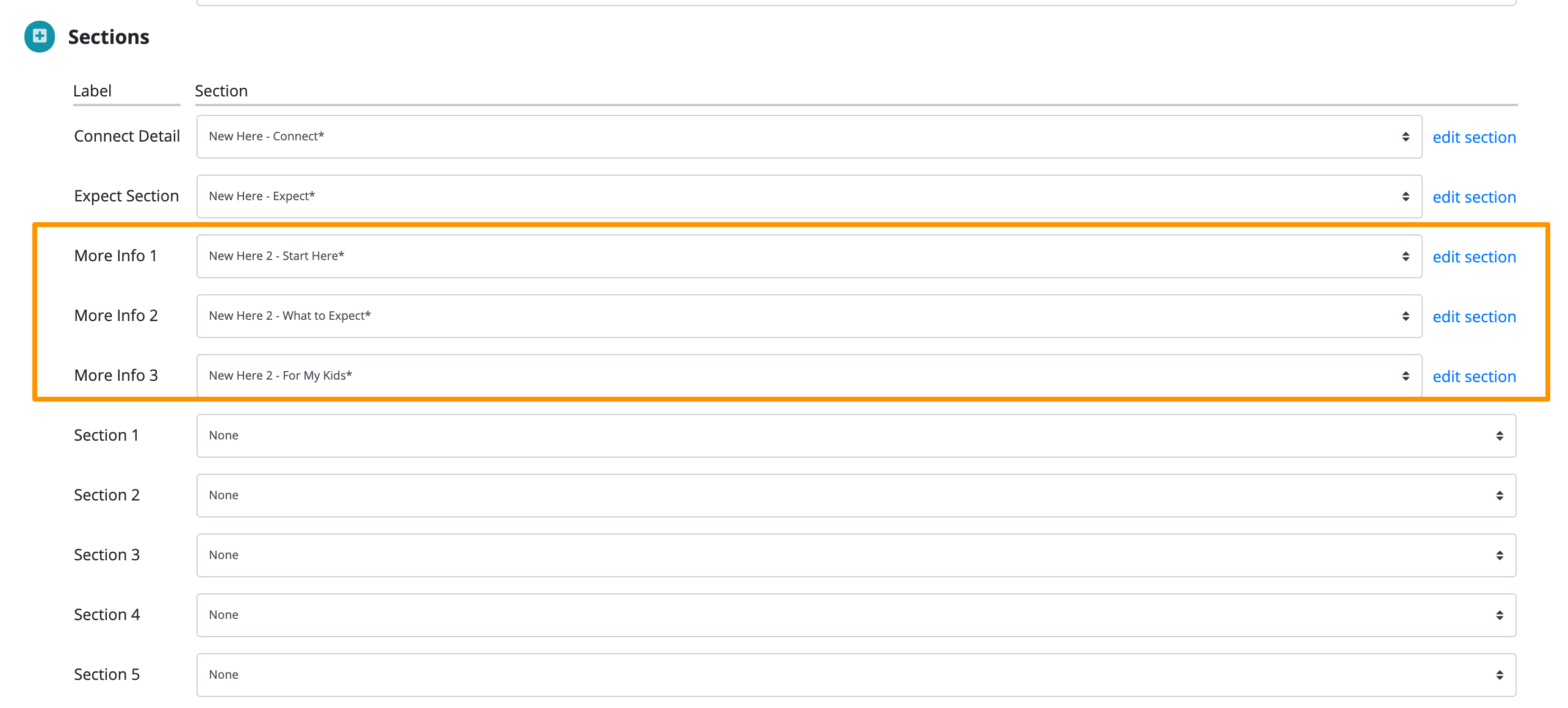
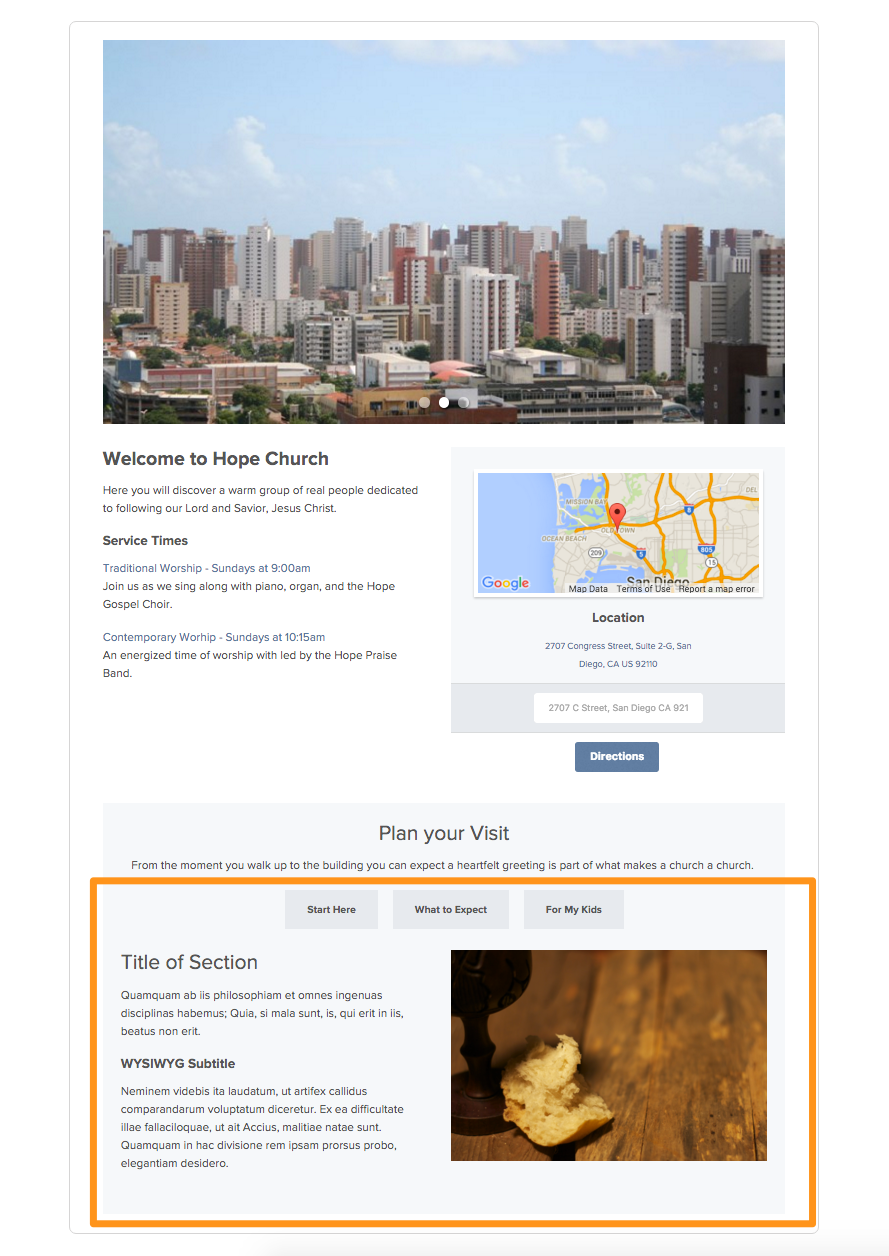
Finishing Up
- Now that you’ve finished adding the content to the layout you can move place it in the navigation so people can easily find the layout.
- Pro -Tip: Use terms like Welcome, New Here, I’m New or Visit so people easily understand what to expect when they click to view the page.
