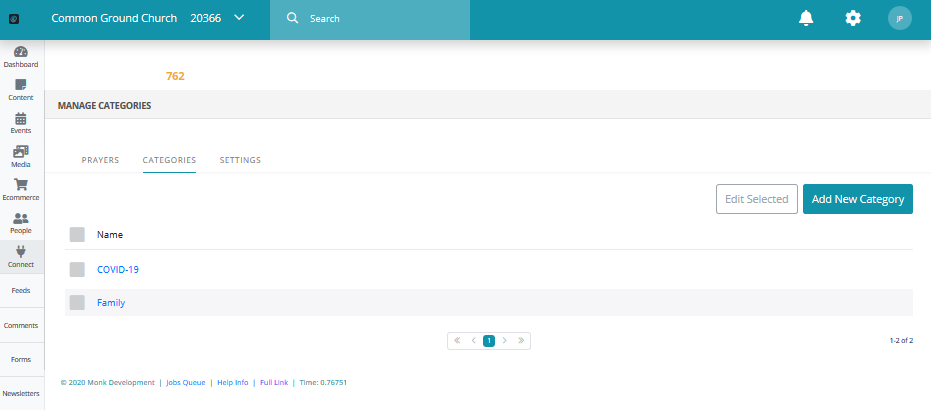Prayer Cloud Layout
All About Prayer
For more information about the Ekklesia360 Prayer Layout, please visit:
http://layouts.ekklesia360.com/prayer/1/
For a great example of an Ekklesia360 Prayer Layout, please visit:
https://www.worshipcenter.org/prayer/
First: Create a Prayer Cloud account
- Go to Connect > Prayers, and click Settings.
- Select to Create a Prayer Cloud Account.
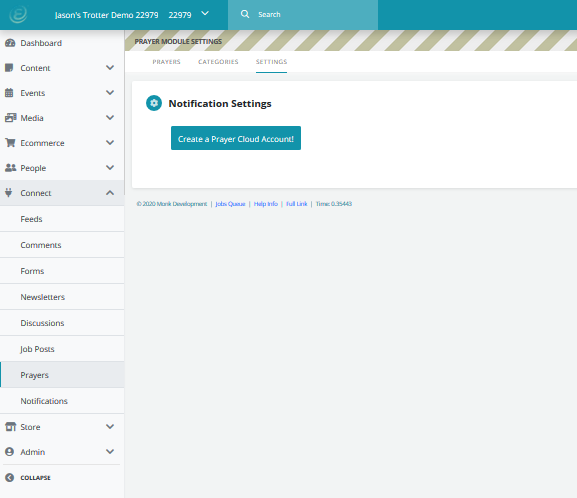
Before you Begin
In order to use the Prayer Layout, you will need to add an email address to notify of new prayer request submissions.
- In the CMS, navigate to Connect > Prayers > Settings.
- You can add as many notification email addresses as you like.
You will also need to add a location.
- In the CMS, navigate to Admin > Site in the CMS.
- Go to the section titled "Contact & Location".
- You will need a minimum of the zip code added in order for the layout to work properly.
Email Settings
You have the option to customize the emails that the layout sends out. If you wish to simply use the default, generic emails built into the system - you can skip this step.
Our prayer module sends out three different types of emails.
- An email to the user on the website who submitted the prayer
- An email to everyone on the "notify" list (mentioned above)
- An email to the user who submitted a prayer when another user marks they prayed for the request (if they opted in to email updates)
- In the CMS, navigate to settings Connect > Prayers > Settings.
- Below Notification Settings you'll see the 3 email options:
- Custom Email to Submitter of Prayer Request
- Custom Email to Notify List
- Custom Email for Acknowledgement of Prayer
- For each custom email, you can set up the Subject, From Name, Reply-To address, and Body of the email. You will need to fill out all four fields for the customized email to override the default email.
Note: Using the Insert drop-down, you can insert items like the Submitter's Name or Prayer Request dynamically into the Body of the email! This option is not available in the Subject, From Name, or Reply-To.
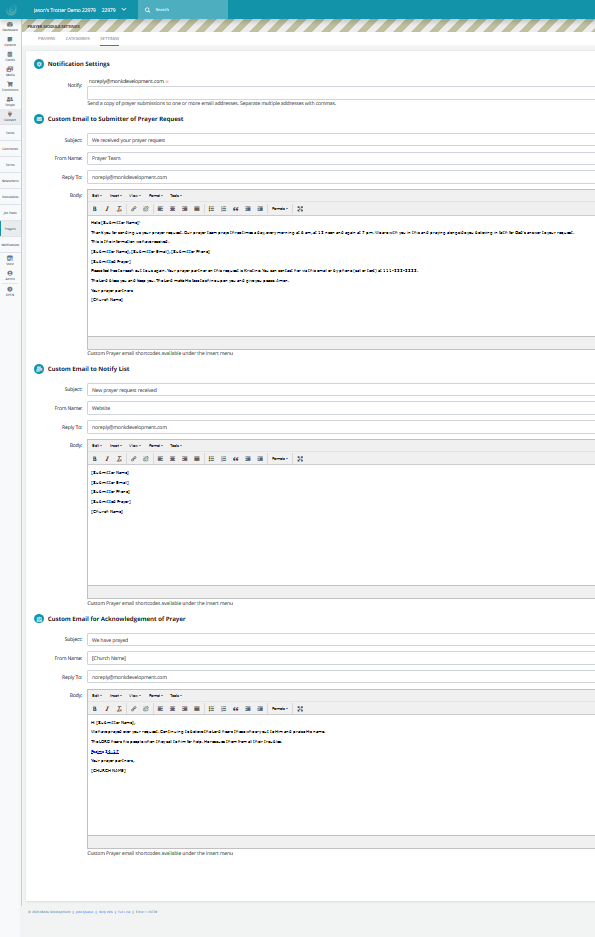
Page Content
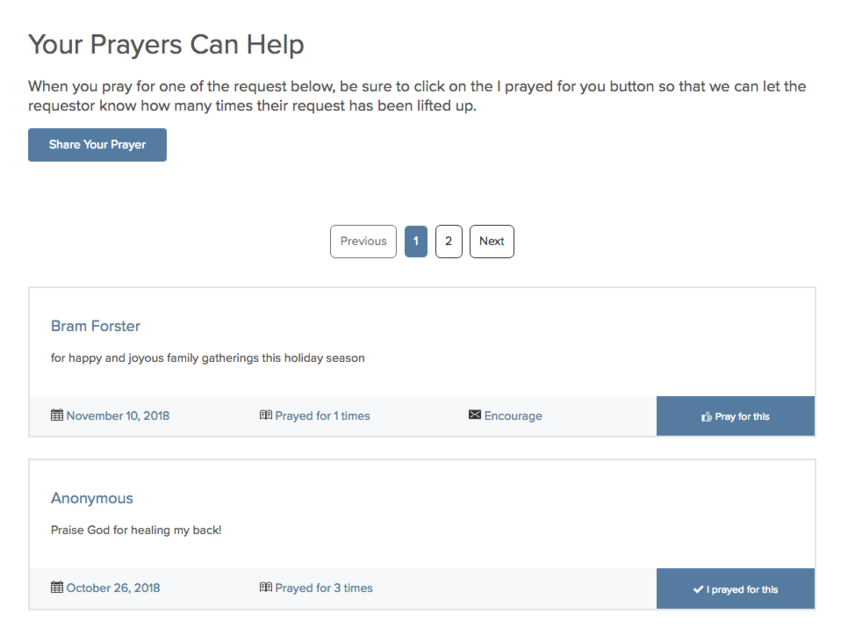
You can add any content you like at the top of the layout.
Edit instructions:
- In the CMS navigate to Content > Pages
- Choosing the prayer layout page.
- Add to the "Content" area of the page.
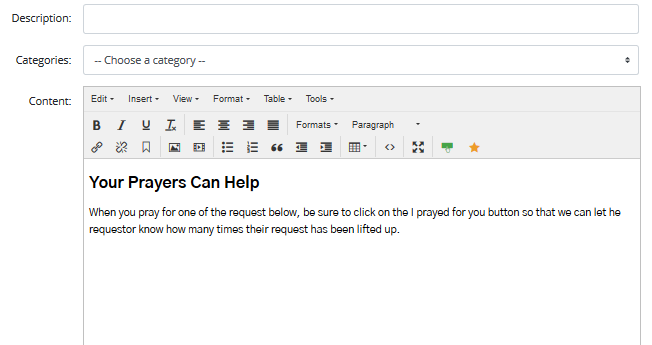
Share Your Prayer button
The "Share Your Prayer" button displays automatically and launches a form. This form cannot be customized.
- Users submitting prayers are required to add their name and email to the form, even if they choose to share their prayer anonymously.
- Users have the option to share their information with the church or keep it anonymous, and they also have the option to share their prayer publicly or anonymously on the website.
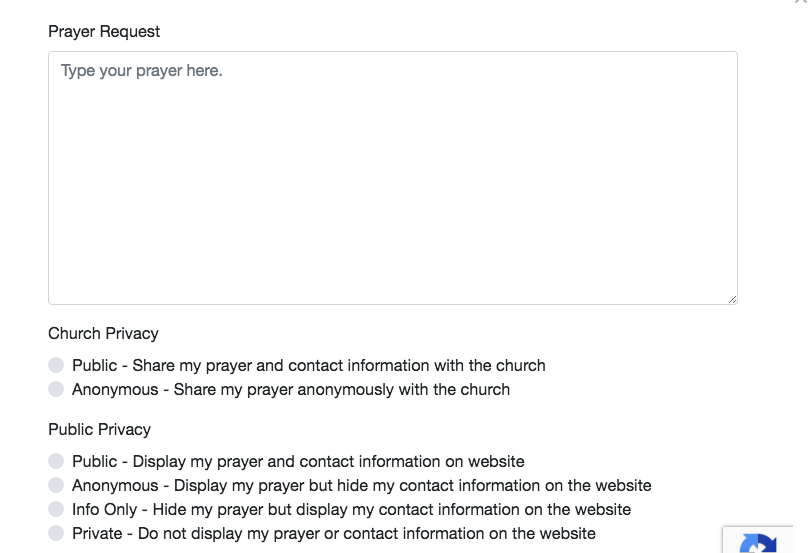
Prayers
Prayers are submitted for approval from the "Share Prayer" button on the site.
To access the Prayer module:
- In the CMS, navigate to Connect > Prayers in Ekklesia.
- Prayers can be approved or marked as pending by going to the Prayer module under the Connect tab.
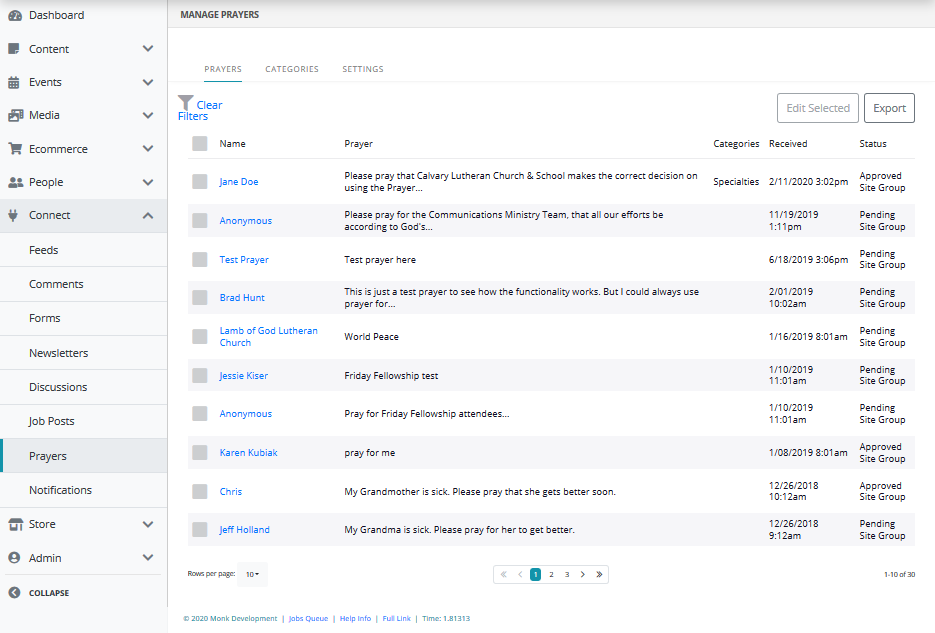
Once a prayer is approved, it will display on the website.
If the user chose to share their contact information on the site, an option to "Encourage" them will appear which links to their email address.
People can also choose "Pray for this" and it will keep a tally of how many times something was prayed for.
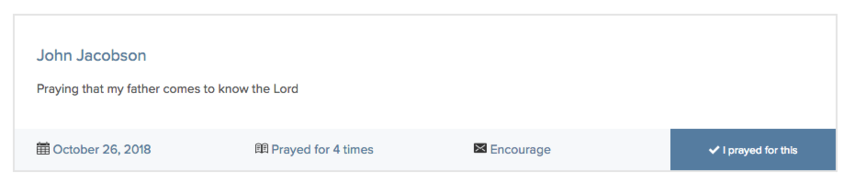
Sections and Monklets
Sections can be added for your prayer page and the process follows your site's guide to adding and editing section content.
Monklets are predefined code snippets that allow you to bring in other module content (sermons, events, etc.) into your pages.
There are a few monklets that have been created for the prayer layout that are placed in the content area of your full-width sections.
You can use a monklet inside a section by placing your cursor in the content area, selecting Insert > Insert Monklet > "Desired Monklet".
Some monklets allow/require inline parameters to be passed to define items from a specific group, category, etc.
http://help.monkcms.com/article/using-monklets/ and https://help.ekklesia360.com/article/using-inline-parameters/ provide details on using these parameters.
Prayer Layout 1 - Blog Monklet
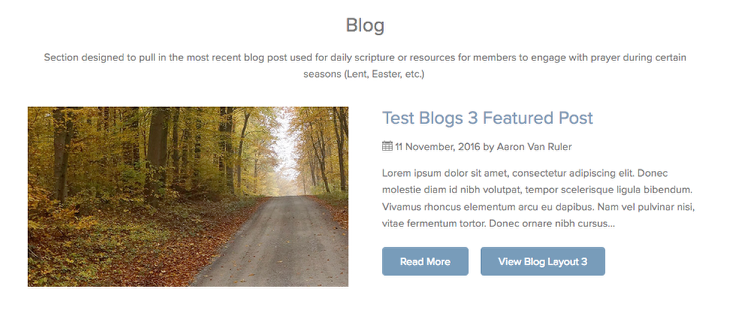
Displays the most recent blog post.
This monklet requires the inline parameter "name" to define which blog to pull the post from. The name is the slug format of the blog name.
For example:
Prayer Layout 1 - Events Monklet
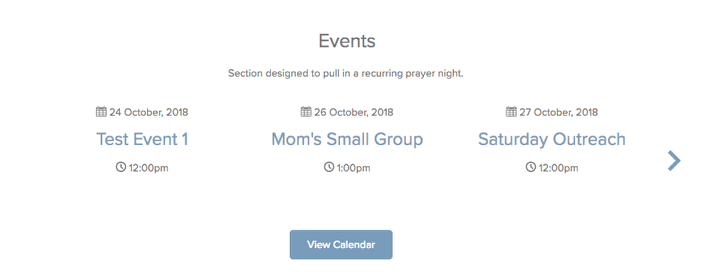
Displays the 9 most recent events.
You can use the find_category or find_group inline parameter to filter as needed.
For example: or with an inline parameter:
Prayer Layout 1 - Sermon Monklet
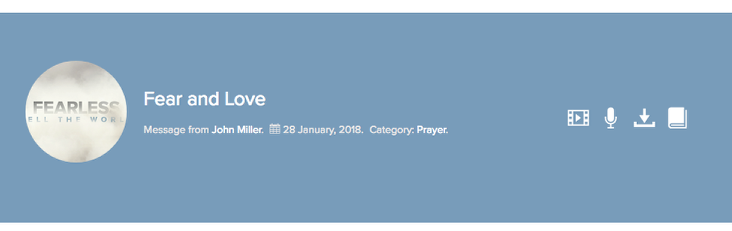
Displays the most recent sermon.
You can use the find_category or find_group inline parameter to filter as needed.
For example:
Prayer Layout 1 - Smallgroup Monklet
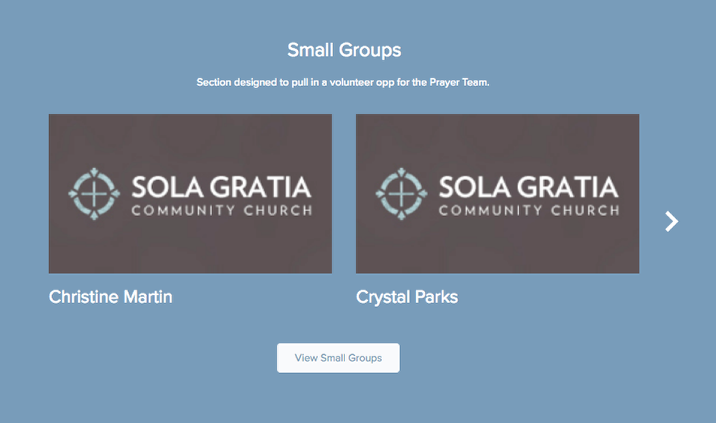
Displays the 8 most recent small groups.
You can use the find_category or find_group inline parameter to filter as needed.
For example:
Prayer Layout 1 - Staff Monklet
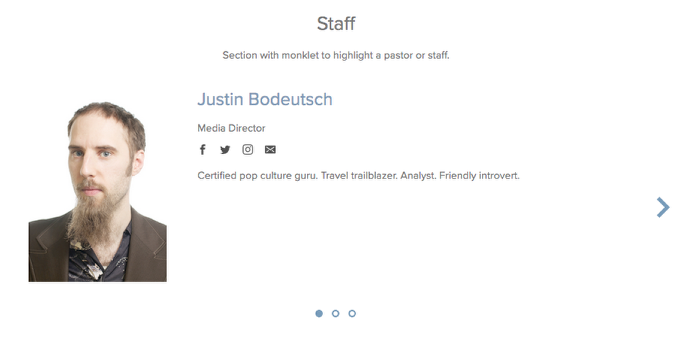
Displays all members of a particular group.
This monklet requires the inline parameter "find_group" to define which group to pull the members from.
For example: